Après iOS Caldav et Carddav sur Android.
Nous avons vu dans les deux articles précédent (ici et ici) comment mettre en place la synchronisation d’iOS avec Caldav et Carddav. Davdroid va nous permettre de faire de même sous Android. Si iOS permet nativement de faire cette synchronisation, Android va, lui, demander l’ajout d’un outil externe. J’en ai testé plusieurs pour aboutir à la conclusion que Davdroid était le meilleur. En tous cas il l’est pour mes besoins.
Rappel du contexte :
Nous souhaitons pouvoir, en mobilité comme à la maison, synchroniser contacts et calendrier avec notre smartphone. Ceux-ci sont stockés sur un NAS Synology au format Caldav pour le calendrier et Carddav pour les contacts.
Si vous avez suivi les articles précédents, ce n’est pas très compliqué.
Il nous faut juste ajouter Davdroid et le configurer. Pour ce faire nous allons donc tout d’abord chercher Davdroid sur le Play Store. De manière très classique, indiquez juste Davdroid dans la zone de recherche du PlayStore et validez. L’application est généralement la première présentée et il suffit de cliquer sur le bouton Installer.
La configuration de Davdroid.
Une fois Davdroid installé, il nous faut le configurer. Pour ce faire il suffit de le lancer à travers l’icone qui s’est installée.
La première question posée demande si vous souhaitez installer OpenTasks (Sauf si bien sur elle est déjà installée). OpenTasks est un gestionnaire de tâches sous Android. Davdroid en a besoin uniquement si vous voulez synchroniser des tâches en plus des rendez-vous. A vous de voir ce que vous souhaitez faire !
Une fois cette opération effectuée (ou non) on arrive sur l’écran vierge des comptes de Davdroid.
Ajout du compte Caldav
Commençons par ajouter le compte Caldav. Pour cela on appuie sur le bouton « + » en bas à droite.
On va alors avoir un nouvel écran nous indiquant de choisir le mode de connexion. Soit via une adresse email, soit avec Url et Nom d’utilisateur Soit Login avec Url et certificat. Vous pouvez voir cela sur l’écran ci-dessous :
Nous ferons le choix Connexion avec Url et nom d’utilisateur. Dans ce cas, il nous est demandé de renseigner trois zones.
- L’URL de base
- Le nom d’utilisateur
- Le mot de passe associé
Pour les deux dernières zones, c’est assez simple, il vous faut reprendre les mêmes identifiants mot de passe que pour iOS. Soit ceux que vous avez défini lors de l’installation des serveurs Caldav et Carddav. Pour la première zone (l’url) nous allons considérer que vous avez fait toute la première partie de ce billet. Nous pouvons donc accéder au serveur Caldav via l’url que nous y avons défini cal.mondomaine.fr.
Nous complétons cette URL pour indiquer que c’est un protocole Caldav : cal.mondomaine.fr/caldav et enfin nous y ajoutons le nom du user détenant les calendriers que nous souhaitons aller chercher : soit cal.mondomaine.fr/caldav/user. (User est à remplacer par l’identifiant)
Dans les deux autres zones, on indique le même user et son mot de passe associé.
Davdroid nous demande alors de choisir le nom du compte Caldav que nous voulons créer en nous suggérant de prendre l’adresse e-mail associée (Pour envoyer des invitations à réunion). Il nous demande également de préciser le format des vcards pour les groupes (réponse sans importance puisque nous sommes sur le compte caldav.)
Il reste juste à appuyer sur le bouton « créer le compte »
Notre écran vierge s’est enrichi d’un joli bouton Orange pour le compte en question.
Intéressons nous maintenant au compte Carddav.
On appuie à nouveau sur le bouton « + » et on choisit Url et nom d’utilisateur.
Pas de surprise pour le nom d’utilisateur et le mot de passe, c’est la même règle que précédemment. En ce qui concerne l’URL, c’est également assez simple.
En partant du même principe (sur la lecture et la mise en oeuvre des noms de domaine), l’url se compose tout d’abord de card.mondomaine.fr.
On y ajoute le port que l’on a choisi pour le serveur sur le Nas (par exemple 8443) puis on indique que l’on va chercher des carnets d’adresse. L’url devient : card.mondomaine.fr:8443/addressbooks/users/ on y ajoute ensuite le nom du user et addressbook pour aller chercher le carnet d’adresse standard. Soit pour l’url finale : card.mondomaine.fr:8443/addressbooks/users/user/addressbook/ (où user est à remplacer par l’identifiant comme au-dessus).
Deux remarques :
- Dans les deux cas les url sont à poser en https.
- Pour Carddav addressbook est une fois au pluriel et une fois au singulier. On pourrait s’y tromper 😉
Les questions sont alors les mêmes que pour caldav où toutefois le choix des vcards est plus important.
Une fois ce compte créé, notre écran Davdroid comporte deux boutons comme le montre l’écran ci-dessous.
Dernières actions : Synchroniser les comptes
Il ne reste plus qu’à synchroniser les comptes pour que les contenus contacts et rendez-vous descendent sur le smartphone … et remontent sur le NAS.
Pour ce faire, on appuie tout d’abord sur le bouton du compte caldav. Davdroid va alors nous afficher tous les calendriers attachés à l’utilisateur. Il suffit de cocher ceux que l’on souhaite synchroniser, et de cliquer sur le petit logo de synchronisation en haut de l’écran. (Entouré en rouge sur l’écran ci-dessous).
Une fois la synchronisation terminée, on revient à l’écran précédent en appuyant sur la flèche vers la gauche et on appuie sur le bouton correspondant au serveur Carddav. A nouveau, on coche la case du carnet d’adresse souhaité et le bouton de synchronisation.
Une fois ces étapes terminées, les rendez vous et les contacts doivent apparaître dans les outils Android dédiés. Si ce n’est pas le cas, il faut surement préciser dans ces mêmes outils les comptes à utiliser en indiquant les deux comptes Davdroid.
En conclusion
Voilà, nous avons maintenant un serveur Caldav et un serveur Carddav sur notre NAS Synology.
Nous savons synchroniser agenda et carnet d’adresse en interne comme en externe sur des devices iOS et Android.
Suite au prochain épisode 🙂

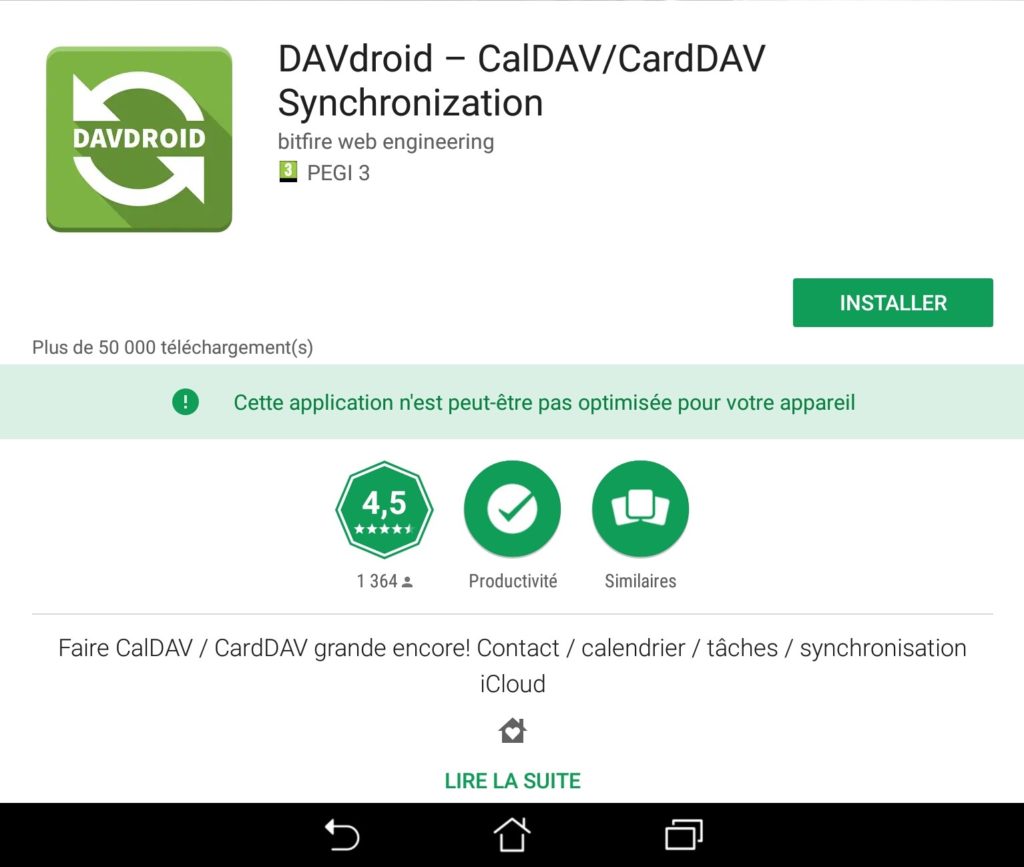
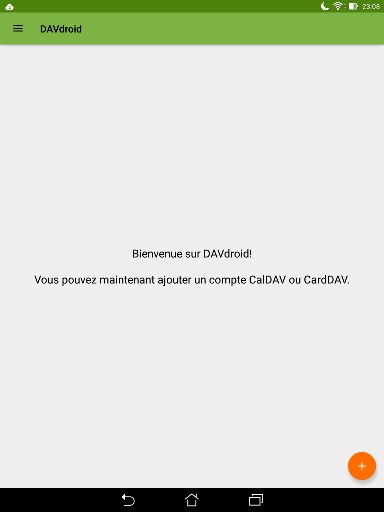
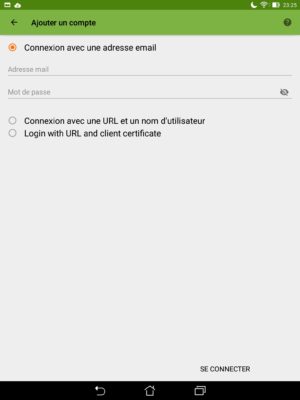
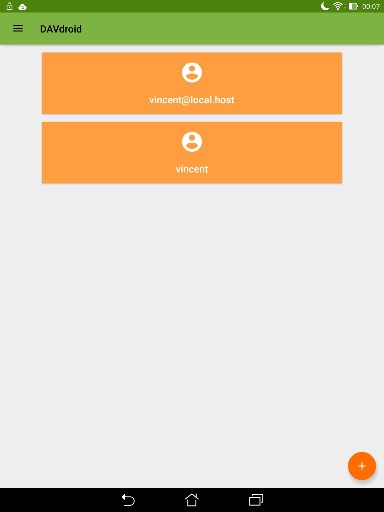
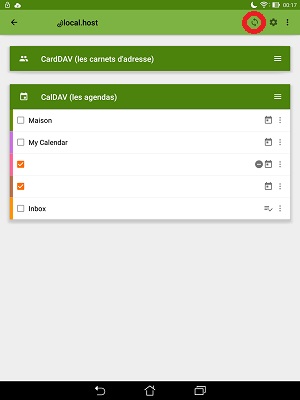
Bonjour
Quel logiciel utilisez vous sur le synology comme serveur cardan?
Merci
Bonjour Jean Philippe
Désolé pour la réponse tardive, j’utilise pour Caldav et Carddav les outils standards de Synology.
Agenda et Serveur Carddav.
Comme décrit ici pour Carddav et ici pour Caldav